Android ve iPhone’da Kaydırarak Ekran Görüntüsü Nasıl Alınır?
Bir Android cihazda ve bir iPhone veya iPad’de tek bir çekimde uzun, kaydırılabilir bir ekranı yakalayabilirsiniz. İşte nasıl yapacağınız.
Android Cihazlarda Kaydırarak Ekran Görüntüsü Alma
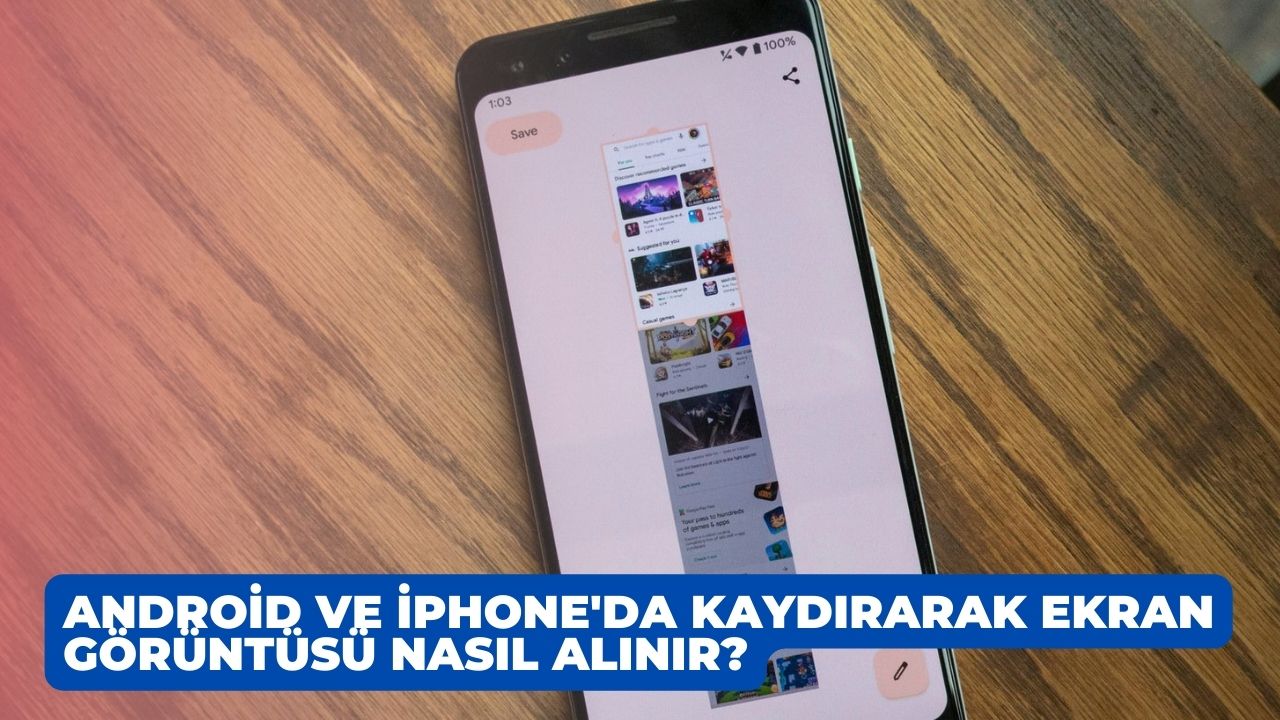
1. Web sayfasını veya diğer kaydırılabilir ekranı açın: Android 12 veya daha yüksek bir sürüm çalıştıran bir Android cihazda, uzun veya kaydırılabilir bir ekranı yakalamak için, kaydırma ekranı yakalama seçeneğini kullanabilirsiniz. Bu seçenek, ana ekran, web sayfası, uygulama veya belge gibi hemen hemen her ekranı yakalamanızı sağlar.
Google Pixel gibi bir stok Android telefonunda, yakalamak istediğiniz web sayfasını veya diğer kaydırılabilir ekranı açın. Güç düğmesi ve Ses kısma düğmesine aynı anda basın. Alt araç çubuğunda “Daha fazla yakala” düğmesine dokunun. Ekranın tamamının bir görüntüsü açılır ve normalde yakalanacak olan varsayılan alanın etrafında bir kutu belirir. Daha fazla ekranı dahil etmek için alt tutamacı aşağıya doğru sürükleyin. Kaydet’e dokunun.
2. Google Fotoğraflar uygulamasını açın: Ekran görüntüsü, Ekran Görüntüleri klasörüne bir görüntü olarak kaydedilir. Bunu bulmak için Google Fotoğraflar uygulamasını açın, alttaki Kütüphane simgesine dokunun ve ardından Ekran Görüntüleri küçük resmine dokunun. Az önce aldığınız ekran görüntüsüne dokunun.
3. Görüntüyü düzenleyin: Buradan, görüntüyü kırpabilir, ayarlayabilir, işaretleyebilir veya filtreler uygulayabilirsiniz. Görüntüyü paylaşmak için, alttaki Paylaş simgesine dokunun ve paylaşmak istediğiniz kişi veya uygulamayı seçin.
Samsung Galaxy Telefonlarda Kaydırarak Ekran Görüntüsü Alma
Samsung Galaxy telefonlarda kaydırarak ekran görüntüsü alma süreci, stok Android cihazlara göre biraz farklıdır ve Android 12 öncesi sürümlerde de çalışır. Örneğin, Android 9 çalıştıran bir Galaxy telefonda kaydırarak ekran görüntüsü alabilirsiniz.
Kaydırılacak ekranı ayarlayın. Güç düğmesi ve Ses kısma düğmesine aynı anda basın. Alt araç çubuğunda çift aşağı ok simgesine basın. Bu simgeye bastığınızda ekran otomatik olarak kayar. Tüm ekranı veya istediğiniz kadarını yakalayana kadar simgeye basmaya devam edin. İşiniz bittiğinde, sol taraftaki küçük resme dokunun.
Fotoğraflar uygulamasında, görüntüyü düzenlemek veya geliştirmek için Düzenle simgesine dokunun. Görüntüyü başka bir kişi veya uygulama ile paylaşmak için Paylaş simgesine dokunun. Galeri uygulamasında, görüntüyü düzenlemek için kalem simgesine dokunun. Paylaş simgesine dokunarak paylaşabilirsiniz.
iPhone veya iPad’de Kaydırarak Ekran Görüntüsü Alma
iPhone veya iPad’de kaydırarak ekran görüntüsü almak için iOS 14, iPadOS 14 veya daha yüksek bir sürüm gereklidir. Bu özellik, uzun bir web sayfası, e-posta mesajı veya belgeyi yakalayabilir. Ancak, iOS ve iPadOS, ekran görüntüsünü bir görüntü olarak değil, bir PDF olarak yakalar.
Bunu denemek için, yakalamak istediğiniz ekranı ayarlayın. Face ID’ye sahip bir iPhone’da, yan düğme ve Ses açma düğmesine birlikte basın. Touch ID’ye sahip bir iPhone’da, yan düğme ve Ana ekran düğmesine basın. Oluşturulan ekran görüntüsünün küçük resmine dokunun. Düzenleyici penceresinde, Tam Sayfa başlığına dokunun. Tüm ekran görüntüsünü görmek için sağdaki küçük resimlerde gezinin.
Alt araç çubuğunu kullanarak, ekran görüntüsünü işaretlemek için farklı kalem ve kurşun kalem araçlarına dokunun. Bir metin veya imza eklemek, herhangi bir alanı büyütmek, opaklığını değiştirmek veya bir kare veya diğer semboller eklemek için + (artı) simgesine dokunun. Herhangi bir işlemi geri almak veya yinelemek için üstteki ilgili simgeye dokunun.
Ekran görüntüsünü silmek için üstteki çöp kutusu simgesine dokunun. PDF’yi paylaşmak için iOS veya iPadOS Paylaş simgesine dokunun ve ardından paylaşmak istediğiniz uygulama, hizmet veya kişiyi seçin. İşiniz bittiğinde, Bitti’ye dokunun. Ekran görüntüsünü silebilir, kopyalayabilir ve silebilir veya cihazınıza veya Dosyalar uygulaması aracılığıyla çevrimiçi bir hizmete PDF olarak kaydedebilirsiniz.
İLGİNİZİ ÇEKEBİLİR: Android ve iPhone Kullanıcıları Arasında FaceTime Nasıl Yapılır?

