Bilgisayarınızı Daha Hızlı Başlatmanın Yolları
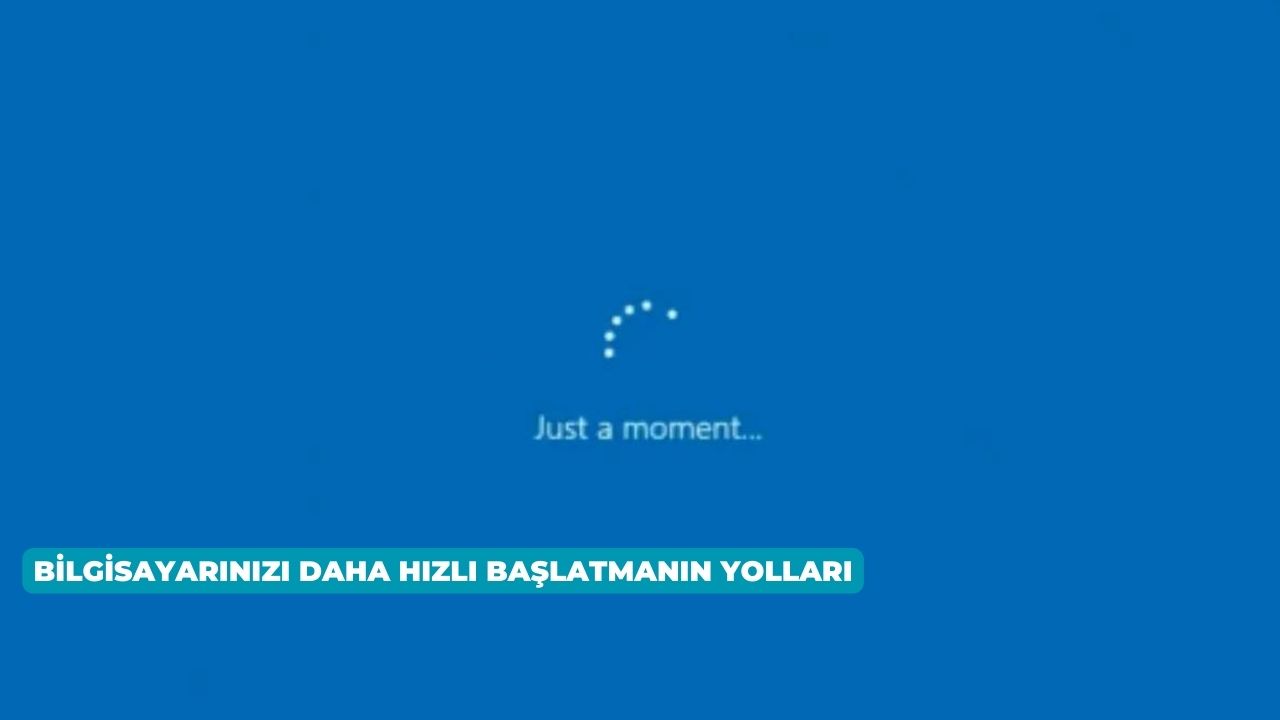
Bilgisayarınızın başlatılması uzun mu sürüyor? İşte bilgisayarınızın açılış sürecini biraz daha hızlandırmak için yapabileceğiniz birkaç basit şey.
Bilgisayarlar, eski bej kutulardan bu yana çok yol kat etti, ancak gigahertz ve gigabayt başına saniyeyle ölçülen hızlara rağmen, bazen beklemeyi gerektirebiliyorlar. Bu, özellikle bilgisayarınızı kapalı bir durumdan başlattığınızda geçerli olabilir.
Bilgisayarınızın Windows’a başlarken Rubik küpü çözmekten bıktıysanız, muhtemelen bazı sorunlarınız var demektir. İşte açılış sürecini hızlandırmanın birkaç yolu, böylece daha hızlı çalışmaya (veya oynamaya) başlayabilirsiniz.
1. Windows’un Hızlı Başlatma Modunu Etkinleştirin
Windows, tam da adının gerektirdiği şeyi yapan bir Hızlı Başlatma özelliğine sahiptir, bu nedenle bu, arayışınızdaki ilk durağınız olmalıdır. Bu, birçok makinede varsayılan olarak etkinleştirilmiş olabilir, ancak eğer kapattıysanız veya kendi yaptığınız masaüstü bilgisayarınızda etkin değilse, bu özelliği oldukça kolay bir şekilde açabilirsiniz.
Denetim Masası’nı Simge görünümünde açın ve Güç Seçenekleri’ni seçin. Kenar çubuğundaki Güç düğmelerinin yapacaklarını seçin seçeneğine tıklayın. Listede Hızlı başlatmayı aç seçeneğinin yanındaki bir onay kutusu görmelisiniz. Bu seçenek griyse, önce bu pencerenin üst kısmındaki Şu anda kullanılamayan ayarları değiştir bağlantısına tıklamanız ve ardından Hızlı Başlatma özelliğini açmanız gerekecek. Bitirdiğinizde Değişiklikleri Kaydet’e tıklamayı unutmayın.
Bu, esasen uyku ve kapatma arasında bir ara moddur. Bilgisayarınızı bir dahaki kapatışınızda, uyku modu gibi açık uygulamalarınızı korumayacak, ancak arka plan işletim sistemi uyku moduna geçecek, bu da sizi temiz bir durumla daha hızlı başlatacaktır.
Ancak, yeniden başlatma etkilenmez, bu nedenle Windows Update veya BIOS’a girme gibi sorunlarla karşılaşırsanız, bu görevleri gerçekleştirmek için bilgisayarınızı yeniden başlatmanız gerekebilir.
2. UEFI/BIOS Ayarlarını Ayarlayın
Bazı bilgisayarlarda BIOS’ta bir Hızlı Başlatma ayarı bulunur. Windows’taki Hızlı Başlatma’dan farklı olarak, Hızlı Başlatma ayarı, bilgisayarınızın ilk başlarken gerçekleştirdiği bazı başlangıç testlerini atlar. BIOS’a düzenli erişim ihtiyacı duyanlar—örneğin hız aşırtmacılar—bunu kapalı bırakmak isteyebilirler, ancak çoğu insan bunu açarak fayda sağlayabilir.
Bu özelliği etkinleştirmek için bilgisayarınızı yeniden başlatın ve BIOS kurulumuna girmek için başlangıç ekranında belirtilen tuşa basın. Tam tuş, bilgisayarınızın marka ve modeline göre değişir. Menüde herhangi bir hızlı başlatma ayarı (veya sisteminizde nasıl adlandırıldıysa) arayın ve açın. Her anakart farklıdır, bu yüzden açılış sürecini hızlandırmak için etkinleştirebileceğiniz veya devre dışı bırakabileceğiniz diğer özellikleri görmek için UEFI/BIOS ayarlarını karıştırın.
Bazıları, başlatma önceliği sırasını değiştirmeyi ve sabit disk sürücünüzü listenin en üstüne koymayı önerir, ancak ben bunun çok fazla etkisi olduğunu düşünmüyorum. Şüpheye düştüğünüzde, anakart üreticinizle veya bilgisayarınızla birlikte gelen kılavuzla konuşarak doğru yönlendirmeyi alabilirsiniz.
3. Başlangıç Programlarını Azaltın
Ne kadar çok program başlatılırsa, bilgisayarınız kullanılabilir bir duruma gelmesi o kadar uzun sürer. Bazı başlangıç programlarının sürekli çalışması gerekebilir, ancak çoğu gereksizdir. Başlangıçta hangi programların açıldığını görmek için Ctrl-Shift-Esc tuşlarına basarak Görev Yöneticisi’ni açın.
Windows 10 kullanıcıları, pencerenin altındaki Daha fazla detay seçeneğine tıklayıp Başlangıç sekmesine gitmelidir. Windows 11 kullanıcıları, Başlangıç uygulamaları kategorisine tıklamalıdır. Bilgisayarınızla birlikte başlatılan programların bir listesini göreceksiniz ve Windows, açılış sürenizi ne kadar etkilediklerini tahmin edecektir.
Bu listede başlangıçta ihtiyacınız olmayan bir program görürseniz—özellikle yüksek başlangıç etkisi olan bir program—bu programın ayarlarına gidin ve Windows ile başlatma seçeneğini kaldırın. (Örneğin, Dropbox’ın sürekli çalışmasını isteyebilirsiniz, ancak Epic Games Launcher muhtemelen bilgisayarınızla birlikte başlatılmasına gerek yoktur.)
Programın başlangıç ayarlarında bir seçenek görmüyorsanız, bu Görev Yöneticisi penceresinden başlatılmasını engelleyebilirsiniz. Ayrıca Ayarlar > Uygulamalar > Başlangıç menüsünü açarak başlangıçta açılmasını istemediğiniz her şeyi kapatabilirsiniz.
Başka bir seçenek de Dosya Gezgini’ni açarak adres çubuğuna %APPDATA%\Microsoft\Windows\Start Menu\Programs\Startup yazmak ve Başlangıç klasörünüze erişmektir. Buraya eklenen herhangi bir kısayol otomatik olarak başlatılır, bu yüzden burada istemediğiniz bir şey varsa, sadece klasörden silin.
4. Windows Güncellemelerini Boş Zamanda Çalıştırın
Windows bir güncelleme çalıştırdığında, bu güncellemeleri kapatırken ve genellikle başlarken yüklemek için zaman alır. Bir güncellemeden sonra “Windows Hazırlanıyor” mesajıyla karşılaşmaktan bıktıysanız, aktif saatler ayarlayarak Windows’un işini bilgisayarı kullanmadığınız zamanlarda yapmasını sağlayabilirsiniz.
Bu, otomatik güncellemelerin çalışmasına izin vermek anlamına gelir. Windows 10’da bunu ayarlamak için Ayarlar > Güncelleme ve Güvenlik > Windows Update > Aktif Saatleri Değiştir’e gidin ve Değiştir düğmesine tıklayın. Windows 11’de Ayarlar > Windows Update > Gelişmiş seçenekler’i açın, ardından Aktif saatler’e tıklayın ve açılır menüyü Manuel olarak değiştirin.
Windows’a cihazı en çok kullandığınız saatleri—örneğin, 9’dan 5’e kadar—bildirin ve sistemin boşta olduğu zamanlarda otomatik güncellemeleri ve yeniden başlatmaları çalıştırmaya çalışacaktır.
5. SSD’ye Yükseltin
Çoğu bilgisayar artık dönen mekanik sabit disklerin yerine katı hal sürücüleri (SSD) ile geliyor çünkü çok daha hızlılar. Eski bir bilgisayarda eski bir sabit disk kullanıyorsanız, dahili olarak yükseltme zamanı gelmiştir. Eski sabit diskinize kıyasla programlar neredeyse anında başlatılacak ve bilgisayarınız çok daha hızlı açılacaktır.
Dönen diske sahip hemen hemen her masaüstü bilgisayarın 2.5 inç SSD’ye yükseltilmesi kolay olmalıdır. Windows kurulumunuzu sıfırdan başlatmak istemiyorsanız, Windows kurulumunuzu bir SSD’ye nasıl kopyalayacağınızı anlatan rehberimize göz atabilirsiniz. Spesifik bilgisayarınızı açma ve diski değiştirme talimatlarını aramanız gerekecek, çünkü bu işlem makineden makineye değişebilir. İyi haber şu ki, çoğu bilgisayar için bir tornavida (ve belki bir torx bit) dışında başka bir şeye ihtiyacınız olmayacak.
6. Uyku Modunu Kullanın
İşte mesele şu: Yeniden başlatmak her zaman uykudan devam etmekten daha yavaş olacaktır. Bilgisayarınızın başlatılma süresinden rahatsızsanız, bunun yerine uyku moduna geçirmeyi düşünün. Uyku, tam kapatma işlemine göre biraz daha fazla güç kullanabilir, ancak elektrik maliyetleri açısından fark önemsizdir. Bilgisayarınızı uyku moduna geçirmek, aynı zamanda, arka plandaki programların bilgisayarınızı uyandırmasına da neden olabilir, ancak bunu düzeltmek için bir rehberimiz var.
Ancak, kapatma işleminin hala yeri vardır. Örneğin, dizüstü bilgisayarımı birkaç günlüğüne çantama koyacaksam, tam olarak kapatmak isteyebilirim. Ancak, uyku modunu ne kadar sık kullanırsanız, o kadar az açılış süresiyle uğraşmanız gerekecektir.
İLGİNİZİ ÇEKEBİLİR: Motorola’dan Yeni Katlanabilir Telefon: Razr+ 2024

