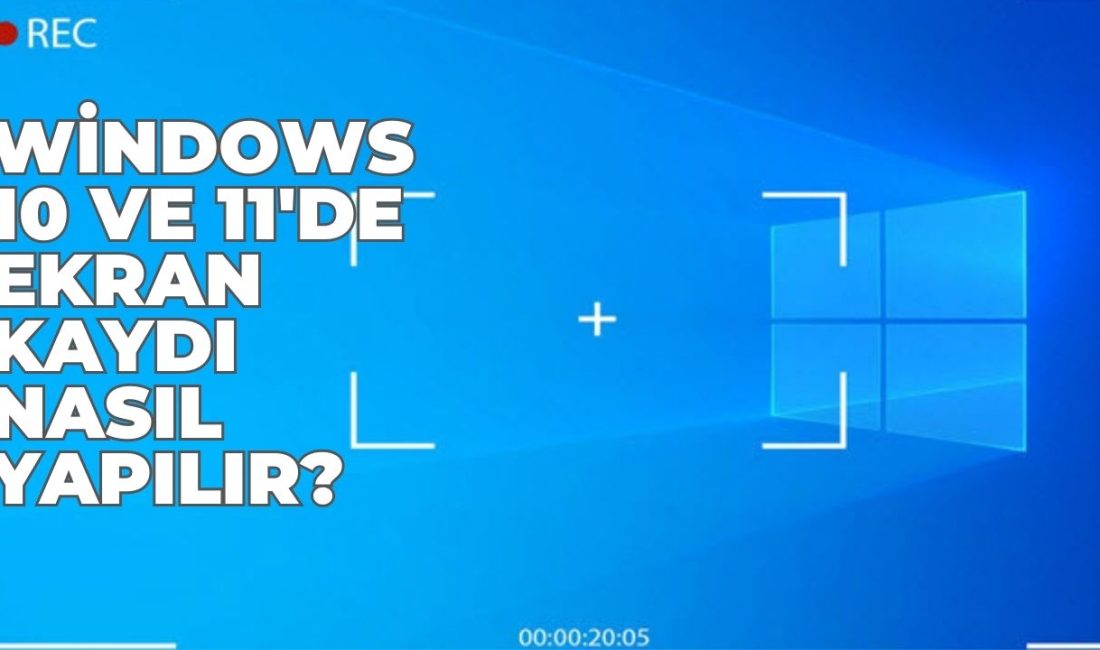Windows 10 ve 11’de Ekran Kaydı Nasıl Yapılır?

Ekran kaydı almak, eğitim, sunum veya YouTube videoları hazırlarken sıkça ihtiyaç duyulan bir işlemdir. Hem Windows 10 hem de 11, üçüncü parti uygulamalara ihtiyaç duymadan ekran kaydı yapabilmenizi sağlayan yerleşik araçlar sunar. İşte bu araçları nasıl kullanabileceğiniz.
Xbox Game Bar: Çok Yönlü Bir Ekran Kaydedici
Hem Windows 10 hem de 11’de mevcut olan Xbox Game Bar, öncelikle oyun kaydı için tasarlanmış olsa da, her türlü ekran aktivitesini kaydedebilir.
- Oyun Ayarlarına Erişin:
- Ayarlar > Oyun > Kayıtlar yolunu izleyin. Windows 10 ve 11’de ekranlar farklı görünebilir, ancak ayarlar aynıdır.
- Arka Plan Kaydı Süresini Ayarlayın:
- Windows 10’da “Oyun oynarken arka planda kaydet” anahtarını açın. Windows 11’de “Olanları kaydet” anahtarını açın. “Son kayıt süresi” açılır menüsünden 15 saniyeden 10 dakikaya kadar bir süre belirleyin.
- Kayıt Seçeneklerini Etkinleştirin:
- “Bilgisayarım takılı değilken bile kaydet” ve “Ekranımı kablosuz olarak yansıtırken kaydet” seçeneklerini işaretleyin. “Maksimum kayıt süresi” açılır menüsünden 30 dakika, 1 saat, 2 saat veya 4 saat seçeneklerini belirleyin.
- Ses Kaydını Etkinleştirin ve Kontrol Edin:
- “Oyun kaydederken sesi kaydet” veya “Oyun kaydederken ses yakala” anahtarını açın. Ses kalitesini, mikrofon kaydedicisinin ses seviyesini ve bilgisayarınızın ses seviyesini ayarlayın.
- Kare Hızını Ayarlayın ve Fare İmlecini Kapatın:
- Önerilen kare hızı 30 fps’dir. Ancak, 60 fps’ye çıkarabilirsiniz. Varsayılan video kalitesi standarttır, gerekirse yüksek kaliteye değiştirebilirsiniz. “Oyun kaydederken fare imlecini yakala” anahtarını kapatın.
- Klavye Kısayollarını Kontrol Edin:
- Windows 10’da, kısayolları Ayarlar ekranında görüntüleyebilir ve değiştirebilirsiniz. Ayarlar > Oyun > Xbox Game Bar yolunu izleyin. Windows 11’de, Game Bar arayüzünü açarak kısayolları görüntüleyebilir ve değiştirebilirsiniz.
Xbox Game Bar ile Kayıt Yapma
- Kayıt Yapmak İstediğiniz Aktiviteyi Ayarlayın:
- Ekran kaydına başlamak için Windows tuşu+G tuşlarına basın. Üst araç çubuğu ve Capture (Yakalama) paneli görünecektir.
- Kaydı Başlatın:
- Capture panelinde Kayıt düğmesine tıklayın ve kaydetmek istediğiniz ekran aktivitesini gerçekleştirin. Küçük bir kayıt paneli ekranda belirir.
- Kaydı Durdurun ve Görüntüleyin:
- Aktiviteyi tamamladığınızda, küçük paneldeki durdur düğmesine basın. Kayıt yapıldığına dair bir mesaj çıkar. Bu mesaja tıklayın veya Windows tuşu+G tuşlarına basarak Game Bar arayüzüne geri dönün.
- Game Bar’ı Başlatmadan Kayıt Yapma:
- Windows tuşu+Alt+R tuşlarına basarak küçük kayıt panelini başlatın. Kayıt bittikten sonra durdur düğmesine tıklayın ve Game Bar’ı açın. Yeni kaydınız Galeri penceresinde görünecektir.
- Kaydedilen Videoyu Doğrudan Yönetme:
- c:\users[kullanıcıadı]\Videos\Captures yoluna gidin. Videolarınızı MP4 dosyaları olarak bulacaksınız ve bunları herhangi bir video düzenleyicide oynatabilir veya değiştirebilirsiniz.
- Game Bar Ayarlarını Değiştirme:
- Windows tuşu+G tuşlarına basarak Game Bar ayarlarını açın. Üst araç çubuğunda Ayarlar simgesine tıklayın ve kısayol tuşlarını, arayüz temasını ve menülerin saydamlığını değiştirebilirsiniz.
Windows 11’de Snipping Tool ile Ekran Kaydı
- OS Sürümünüzü Kontrol Edin:
- Ayarlar > Sistem > Hakkında yoluna gidin. Windows sürümünüzün 22621.1344 veya daha yüksek olduğundan emin olun. Gerekirse Windows Update ve Microsoft Store üzerinden güncellemeleri yapın.
- Kaydetmek İstediğiniz Pencere veya Uygulamayı Ayarlayın:
- Başlat düğmesine tıklayın, Tüm Uygulamalar’a gidin ve Snipping Tool kısayoluna tıklayın. Araç çubuğundaki Kamera simgesine tıklayın ve Yeni düğmesini seçin.
- Doğru Alanı Odaklayın:
- Kaydetmek istediğiniz alanı seçin ve Snipping Tool araç çubuğunda Başlat’a tıklayın.
- Aktiviteyi Gerçekleştirin:
- Kayıt başladıktan sonra kaydetmek istediğiniz ekran aktivitesini gerçekleştirin. Araç çubuğundaki Duraklat düğmesine tıklayarak ara verin ve ardından Kayıt düğmesine tıklayarak devam edin. İşiniz bittiğinde Durdur düğmesine tıklayın.
- Dosyayı Düzenleyin, Paylaşın veya Kaydedin:
- Kayıt, Snipping Tool önizleme penceresinde otomatik olarak oynatılır. Buradan, videoyu Clipchamp’te düzenlemek için Düzenle simgesine tıklayın. Dosyayı paylaşmak için Paylaş simgesine tıklayın veya kaydetmek için Kaydet düğmesine tıklayın.
- Tercih Edilen Ses Kayıt Kaynağını Ayarlayın:
- Snipping Tool’un en son güncellemesi ile ses ayarlarını yapılandırabilirsiniz. Snipping Tool’da sağ üstteki üç nokta simgesine tıklayın ve Ayarlar’ı seçin. Ekran kaydı bölümüne gidin ve mikrofon ve sistem seslerini kaydetmek için anahtarları açın. Kayıt sırasında sesi kapatma seçeneğiniz de bulunmaktadır.
Windows 10 ve 11’de ekran kaydı almak artık daha kolay ve erişilebilir. Yerleşik araçları kullanarak yüksek kaliteli videolar oluşturabilirsiniz.
İLGİNİZİ ÇEKEBİLİR: iPhone’unuz Çalışıyor Ama Ekran Kararıksa Ne Yapmalısınız?